
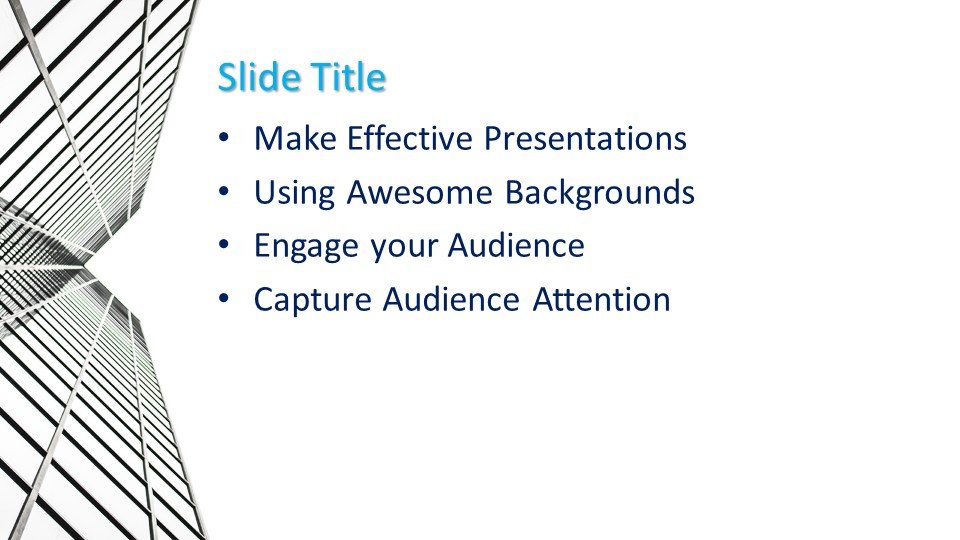
There’s no perfect set of layouts that you should create – it very much depends on your needs, your organisation’s branding and your creativity. You will probably recognise the first layout as being the standard title slide you get when you create a new default blank presentation in PowerPoint. The example above is the Slide Master view for the default blank PowerPoint template. If however you edit the characteristics of one of the layouts, your changes will only affect that layout and any slides you create from it.
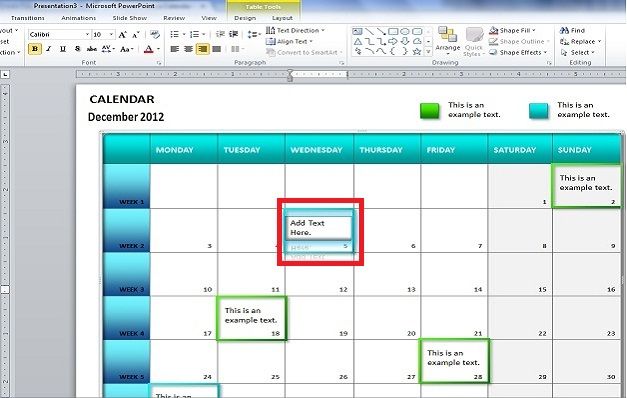
Try editing the font of part of the Slide Master and you will see this change ripple through all of the layouts.

The Slide Master itself isn’t a displayable page template, its more of a ‘style sheet’ that controls the appearance of all the available layouts within the file. In left hand side of the main PowerPoint window you will see the Slide Master itself with the other layouts listed below:. To edit the Slide Master, click on the View menu in PowerPoint and select Slide Master. The overall style of your template and the different slide layouts within it are all controlled within the Slide Master. You can set-up these different layouts within a template so that you can re-use them every time you want to create a new presentation using that template. You might also want to have a final slide that is different again perhaps including your contact information, for example. Subsequent template slides are usually more empty to leave plenty of space for your main presentation content. Most presentations start with a title slide that carries your name, logo, presentation title, contact details etc. This is something you can incorporate in your own custom templates.
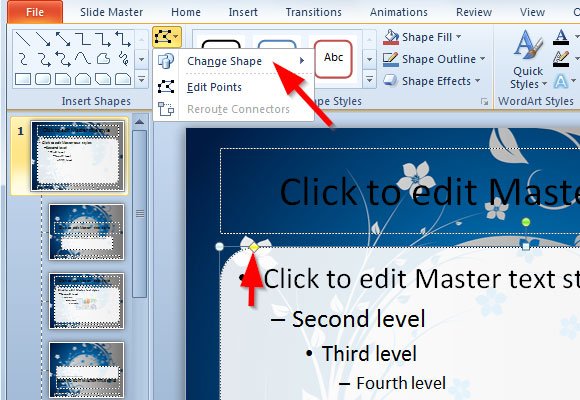
You could just save a single “one size fits all” slide as a template but most templates (including the default blank one in PowerPoint) have an opening title slide layout that is different from the rest. Saving is the easy bit, but designing the layout and appearance requires a little more thought.


 0 kommentar(er)
0 kommentar(er)
